Inhaltsverzeichnis
Ich bin vor kurzem von der Canon EOS R auf die Canon EOS R6 umgestiegen. Die Hauptidee neben der Fotografie ist die Canon EOS R6 als Webcam für Google Hangouts, Microsoft Teams und Zoom für Video Calls zu nutzen. Ebenfalls kann es auch für Streams bei Twitch oder anderen Streamingdiensten genutzt werden.
Unterschied Canon EOS R und Canon EOS R6
Jeder entscheidet für sich selbst, ob es ihm wert ist auf die neue Kamera upzugraden. Für mich waren folgende Punkte den Upgrade wert:
- 8 Stufen IBIS – In Body Image Stabilization (vor allem wichtig für solche Objektive wie das Canon RF 50 1.2 ohne IS)
- 20MP Sensor, der gleiche Sensor wie in dem Monster 1DX Mark III
- Verbesserte Low Light Capability
- Dynamic Range von 14.5 Evs
- Super schneller AF und EyeAF für Menschen und Tiere
- Canon Log 10 Bit 4:2:2 4K 60B/s
Canon EOS R ist immer noch grandios und ich werde diese wohl noch eine Weile behalten und später einfach mal bei ebay-kleinanzeigen reinsetzen. Bis dahin will ich die 2 Kameras nutzen, um vor allem Vergleiche zu ziehen. Ich bin kein Verfechter der Canon Kameras, allerdings bin ich vor Monaten von einem Sony System zurück zu Canon umgestiegen und bin mit meiner Wahl sehr glücklich.
Was brauche ich um Canon EOS R6 als Webcam zu nutzen?
Vor allem braucht man die Canon EOS R6 und dazu ein passendes Objektiv. Am besten wäre meiner Meinung nach ein weitwinkliges Objektiv geeignet. Ich nutze hier das RF 15-35mm F2.8L von Canon. Dazu möglichst noch folgende Dinge, die problemlos bei Amazon bestellt werden können:
- Highspeed Mini HDMI zu HDMI Kabel (Canon EOS R6 an den Elgato Cam Link anzuschließen)
- Elgato Cam Link 4K um HDMI Signal ins USB umzuwandeln und damit eure Canon EOS R6 als Webcam erkannt wird
- Eine Canon AC Stromversorgung mit Dummy Batterie mit einem USB Ladegerät mit genug Leistung (Mit Batterie ist die Zeit begrenzt)
- Einen Friction Arm um die Kamera am Tisch festmachen zu können oder einen Metal MiniStativ (Ich persönlich nutze den Friction Arm, da man dadurch flexibler ist und den Ministativ für meinen Mikrofon)
- Einen Standard Lav Mikrofon zum anhängen oder was qualitatives wie Rode VideoMic NTG für den perfekten Klang
Letzte Aktualisierung am 9.09.2020 / Affiliate Links / Bilder von der Amazon Product Advertising API
Canon EOS R6 Einstellung für Webcam Nutzung
Vor dem Betrieb sollten Sie am besten auch die Kamera an Strom anschließen mit dem passendem Modul wie oben angegeben.
Bitte noch nicht das HDMI Kabel einstecken, da danach sich das Flip Display sofort abstellt!
Das Drehrad stellt man auf Video um.

Man klickt auf das Menü, geht auf den ersten Menüpunkt und dann auf Menüpunkt 8 und stellt bei HDMI Display ein:
- Kamera und Monitor
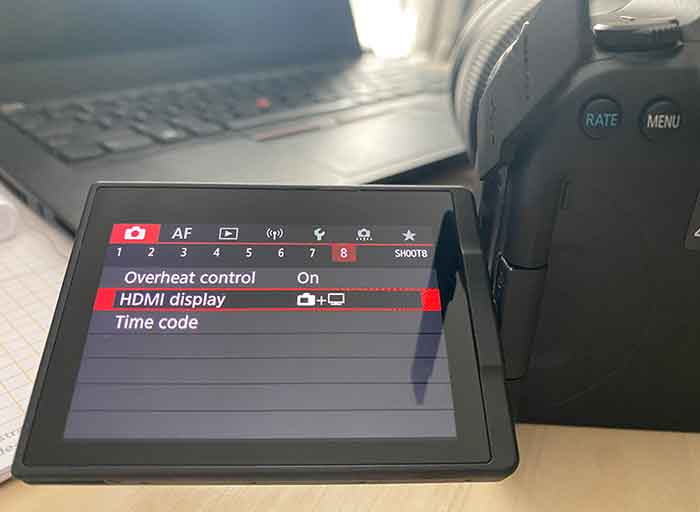
Beim zweiten Menüpunkt „AF“ wählt man den ersten Menüpunkt und dazu das AF Method, welches Sie einstellen sollen auf:
- Face Tracking
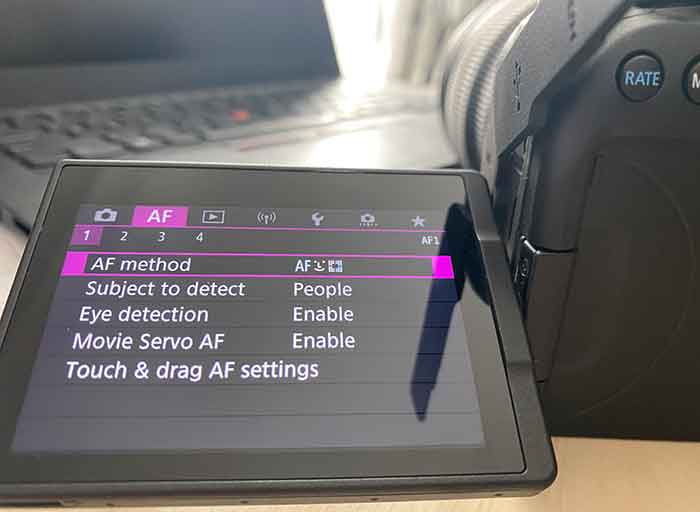
Des Weiteren, ist es ganz wichtig, dass die Face Tracking Funktion auf Menschen (People eingestellt ist) und Movie Servo AF ebenfalls eingeschaltet ist.
Canon EOS R6 – Display Informationen beim streamen entfernen
Falls Sie nach den Einstellungen immer noch die Information des Displays sehen können – drücken Sie so lange auf das Button „Info“ hinten auf der Kamera, bis alle Informationen vom Display verschwunden sind.
Canon EOS R6 als Webcam – Microsoft Teams Einstellung
- Bei Microsoft Teams sollten Sie in den Kamera Einstellungen die „Cam Link 4K“ auswählen. Es ist das kleine USB Gerät Elgato Cam Link 4k, welches Ihr Signal aus HDMI ins USB umwandelt und die Kamera als Webcam nutzbar macht.
- Beim Mikrofon sollten Sie entsprechend Ihr Mikrofon auswählen (bei mir wechsele ich einfach auf mein Rode NTG um)
- Ganz wichtig – Lautsprecher sollten hier als Standard Speaker bzw Ihre Lautsprecher gewählt werden. Ich habe oft erlebt, dass hier nach dem Einstecken von Elgato und dem Mikrofon die Einstellung für Lautsprecher automatisch auf MIkrofon oder die Elgato gewechselt wird. Und Sie dadurch nichts mehr hören werden.

Fazit
Über die Lösung mit der Canon EOS R6 als Webcam und vor allem die Qualität der Videocalls bin ich und meine Kunden absolut begeistert. Ich selbst erscheine im Video sehr klar und scharf und die Linse trennt mich sehr schön vom Hintergrund (ohne Nachbearbeitung durch die MS Teams selbst). Für jeden der eine DSLR oder Mirrorless Kamera hat ist es eine Win/Win.
Falls ich irgendwas vergessen haben sollte bitte ich um eine Nachricht oder einen Kommentar. Ich hoffe ich konnte einem oder anderem sehr gut weiterhelfen.





![[Aktualisierte Version] DR-E6 DC-Koppler-Dummy-Akku ACK-E6 Dual-USB-Netzteil für Canon EOS 5DS-,...](https://m.media-amazon.com/images/I/41OZ7Ep2V9L._SL160_.jpg)
















Wird das Audiosignal der Kamera auch via cam link gesendet? Funktioniert die Audio Input Auswahl in Teams? Oder geht zb das rode videoing nett suf direkt via usb an pc und wird von Teams als Mikrofon erkannt?
Hallo, ich nutze problemlos den Rode Mikrofon in Teams, d.h. der ist problemlos auswählbar.
Danke für den klasse Bericht! Gibt es Überhitzungsprobleme bei langen Videocalls?
Über Stunden lang im Call gesessen, noch nie Probleme gehabt.
Hi,
wie lange kann man so mit der Kamera streamen?
wären 2-4h möglich? oder schaltet die Kamera irgendwann aus?
danke
Kann ich so 100% nicht sagen, ich war jedenfalls schon paar Mal über einer Stunde im Call. Gestreamt hab ich bis dato nicht. Ich persönlich denke, dass die Kamera nicht abschaltet.